いろいろ blender 切り抜き 206997-Blender 円 切り抜き
今回はBlenderで、「カメラをビューの視点に固定(ロック)して操作する方法」の紹介です。 「Shift A」でシーンにカメラを作成します。 まず、現在の視点にカメラを揃えます。 「Ctrl Alt 0」を押すと、現在のビューの視点にカメラの位置を持ってくることができます。 Blenderで透過設定を使用する機会は多いです。 一度覚えてしまえば簡単にできると思うので試してみましょう。 アミューズメントメディア総合学院 独自のシステムによってゲーム、アニメ、イラスト、小説などコンテンツを創り、在学中から商品として市場に送り出す事ができる業界屈指の学校です。Tikka is the result of 8 months of hard work
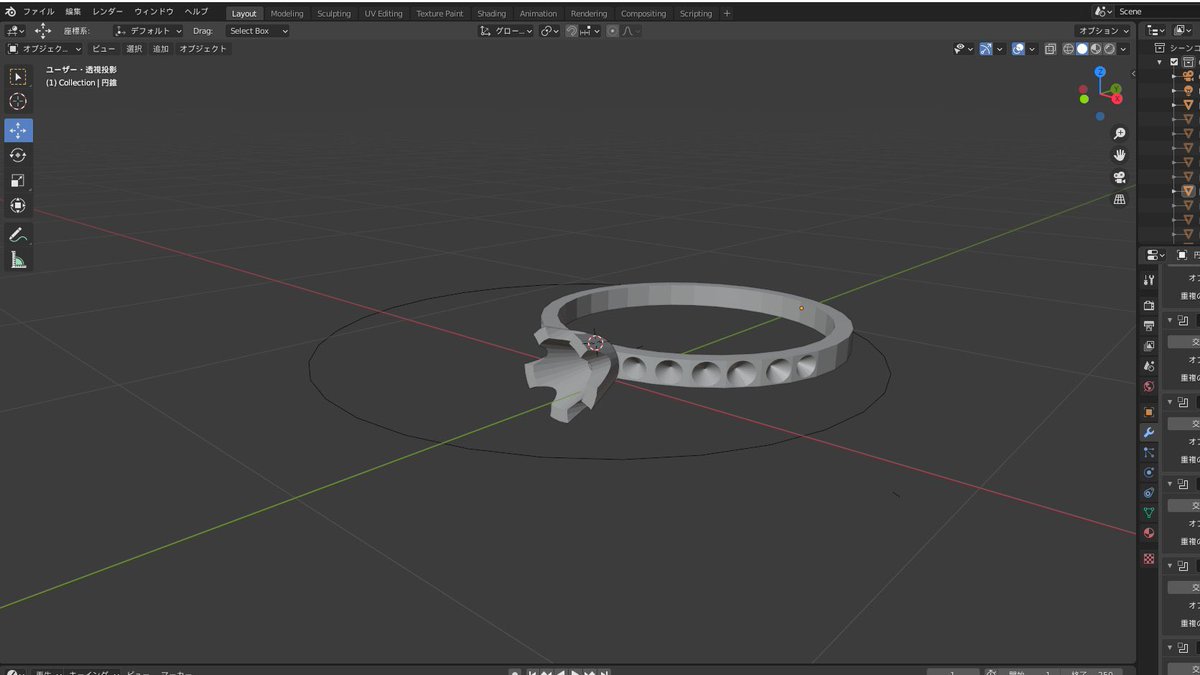
Hotta30 Blenderつよつよマンの方居れば教えて頂きたいのですが オブジェクトをブーリアンで切り抜いたあと それをunity用にfbxでエクスポートすると ブーリアンそのものがなかったことになるのですが 何か解決策はありますか 画像の状態です
Blender 円 切り抜き
Blender 円 切り抜き- 初心者質問で申し訳ありません。 カット(削除)する方法はありますか? くり抜いた後の不必要な辺や面を手作業で削除している状態です。 上にある球体(球体を統合)でブーリアン機能で差分をした状態です。 球体でくり抜いた状態が作りたいのですがうまくいきませんよろしくお願いします。 blenderのバージョンは279です。 クリップした質問は、後から スナップ 〔スナップ〕は、 ナイフツールが辺に交わったとき、その辺の中点に合わせてくれる機能 です。 スナップはナイフツール使用中に "Ctrl" を押すとことで中点にスナップします。 スナップ自体について詳しくはコチラの記事でまとめているので、ぜひ読んでみてください。 Blender29スナップの使い方:オブジェクトを別オブジェクトに接地させる




無料 添景として使える39種類の樹木切り抜き素材をダウンロード Cginterest
Map ToでAlphaをオンにし、Texture blending modeをmultiplyにし、マテリアルのAlphaは1にする。 もちろんこれ以外の方法もあります(切り抜く部分のAlphaを0になるようにすればいい)。 Blenderでトンネルのようなものをつくってみたいと思います。Blenderでトンネルを作るポイントBlenderでトンネルのようなものをつくるポイントは少ないです。 cubeを3つつくって統合 オブジェクトの押し出しもしくは、ctrl クリックによるオブジェクトの延長トンネルのようなもの 1番メジャーな方法として標準搭載されているアドオン「Bool Tool」を入れて使う方法があります。 BlenderプリファレンスからBool Toolにチェックを入れたら、 右側の「編集」タブを選んで「オブジェクトモード」にすると「Bool Tool」が使えるようになります。 Bool Toolの「Differce」を選ぶと穴が開きます。 ショートカット で Ctrl Shift テンキーのマイナス を押す
Blenderでオブジェクトをグラスや窓のように透明にする方法をご紹介 Blender 基本操作 操作 この記事は 約4分 で読めます。 本記事ではBlenderでオブジェクトをガラスのように透明にする方法をご紹介していきたいと思います。 レンダーモードはEeveeとなります。 スポンサーリンク 結果の違い 透明にする方法 オブジェクト用意 今回はWindows/Mac/Linux用3DCGフリーソフトBlender(ブレンダー)の動画編集機能を使った基本的なカット編集と、動画の書き出し方法などを解説をします。 →カンタン動画入門のチャンネルを登録する(Click) →セール動画編集ソフトPowerDirector25%オフ →オンラインセミナー動画編集ソフト・アプリの選び方相談室(Click) この記事の目次 Blender まずは切り抜く形を読み込むため、 ベクター 画像の SVG ファイルを用意し、 Blender の ファイル インポート Scalable Vector Graphics メニューを開きます
左上のメニューから「Edit」→「Preferences」を選択します。 2 Blender Preferencesウィンドウの「Interface」で「Translation」にチェックを入れます。 「Language」を「Japanese(日本語)」にし、「Tooltips」と「Interface」にチェックを入れます。Blender 板ポリに下記の PNG 画像をテクスチャとして使用する場合 <透過BSDF>を使用する事で、実現できます ノード設定は下記のようになります ノード設定をしても背景が黒いままなので マテリアルの「設定」から 「 ブレンド モード」を「不透明 画像で切り抜き (Blender) そういうわけで、Cinema4Dからデータを移行してセットアップする際に眉毛の画像の余分な箇所を切り抜く必要があります。 Cinema4Dとはやり方が違うので記録します。 眉毛の画像の眉以外の部分は白で、白のカラーで切り抜くという処理になります。 左から3番目のノード、テクスチャ画像を読み込んでいるノードから2つに分かれ、一方が




2 8 Blenderで草生やしてみた Mitsuda Tetsuo Note




無料 添景として使える39種類の樹木切り抜き素材をダウンロード Cginterest
S キー (サイズ変更)、続けて Z キー (z軸指定)を押します。 縦方向にサイズ変更できるようになるのですこしぺったんこに! 左 作成タブ から 円柱 を選択し作成します。 続けて S キーで小さくします。 イラストレーターなどを使ってると両方選択したもので型抜きしたくなりますが、 Blederでは、くりぬかれる 変形される方のオブジェクト だけを 選択 します。 A >> 関連記事 : Blenderで3Dキャラクターモデルのアクセサリーを作成する 6章 / 7章 メガネのモデリング その 3 4(ミラーモディファイアの設定 / メガネの輪郭作成) 8章 メガネのモデリング(レンズの切り抜きとテンプルの押し出し) 81章 レンズ部分を切り抜く K キーの代わりに、 Shift + K キーを押すと、 選択中のポリゴンのみを切り込みの対象 とする事ができます。




Blenderアドオンsketchn Carveを学ぶ 01 ねこマフィアプロジェクト



Blenderについて質問です Booleanを用いて切り抜きをし Yahoo 知恵袋
キーボードのCTRL V > "Smooth Vertices" でも実行することができます。 実行すると、選択中の頂点が円滑化され 処理が完了します 。 他の加工ツールの多くが、実行中に厚みや幅をキーボードやマウスカーソルで調整することができますが、この加工ツールはBlenderのシェイプキーを完全に理解する キャラクターのモデリングが完成すると、次はキャラクターに表情を付ける段階に入ります。 表情付けによく利用される機能に、シェイプキーというものがあります。 これは、オリジナルメッシュをもとにした変形 ブーリアン機能について 少し弄ってさわりだけだけど、どういう機能なのか試してみたのでそれをまとめてみます。 どこから出すか。 まずはオブジェクトを二つ用意して、モディファイヤーからブーリアンを選択します。 そしたらブーリアンをかけたいオブジェクトを選択。




Dear My Friends Blender くり抜き ブーリアン Site Name Add
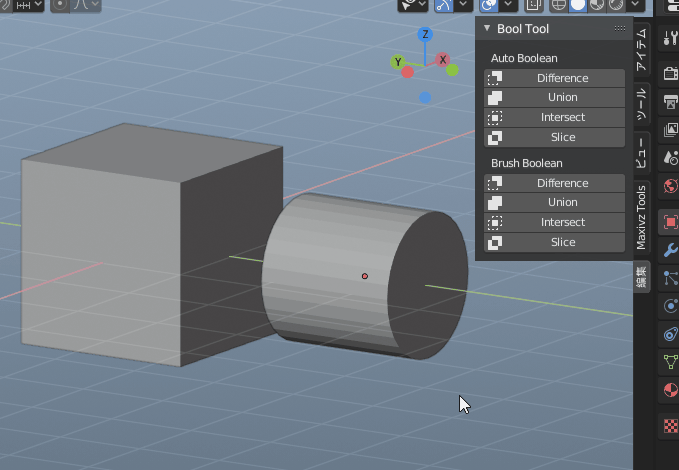



Blender初心者向け 円の穴を開ける方法5選 3dcg最新情報サイト Modeling Happy
天才星人まくのBlenderノート 押し出し (Extrude) の基本 E キーによる押し出し (Extrude) は、オブジェクトに突起やくぼみを作るための機能です。 ひとつのキーに割り当てられていることからも分かるように、モデリング時に頻繁に使用します。 Blenderでのある部分の切り抜き方を教えて下さい。 ロゴを作製中でして、Illustratorで割当後にBlenderでインポートし、押出である程度作ってみたのですが文字の穴を抜き取り方法がわかりません。 現在の文字の形で出力したいと考えておりまして、Blender内で文字を生成することを考えていません。 どうか、棒状に長くなっているところを抜き取る方法をお教えして Blenderで 目玉 をモデリングします。目玉をモデリングしようと思ったら、日本のサイトでまともなのがひとつもなくて困りました。たぶんBlenderがうまい人はいるんだろうけど、自分の手法を公開しないんだろうなと思います。なので blender eye と検索してでてくる海外の動画を見たほうがよいと




Nekoの話 Blenderのメモ




Blender チュートリアル動画の日本語字幕が めっちゃ煽っていくスタイル と反響 こーゆーのまじすき 翻訳者さん面白いですねw ガジェット通信 Getnews
Unity がゲーム開発の 民主化 なら Blender は 3DCG の 民主化 に貢献しているのではないでしょうか というわけで今回はかんたんそうで Bleder で意外とやり方がわからない、下記のような丸い穴をあけてみようと思います スポンサードリンク 丸い穴をあける場合、円柱を用意して ブーリアン でくり抜くということもできますが、その手順だとメッシュがくずれてあまり オブジェクトをテクスチャで透明に切り抜きたい。 Blenderと3DCGについてのTIPSや情報を紹介 オープンソース3D統合ソフト「Blender」に関する情報サイト。 テクスチャを使用する時、Blenderだけで画像編集が完結できるアドオンをご存知ですか?今回の記事はそのアドオン「Image Editor Plus」の使い方を紹介します。サンプルSTYLY GALLERYからサンプル空間を体験できます。< サンプル空間のGALLERY URL のリンク>



27 Meshの編集 くり抜き 結合 Boolean Blender 一気飲み
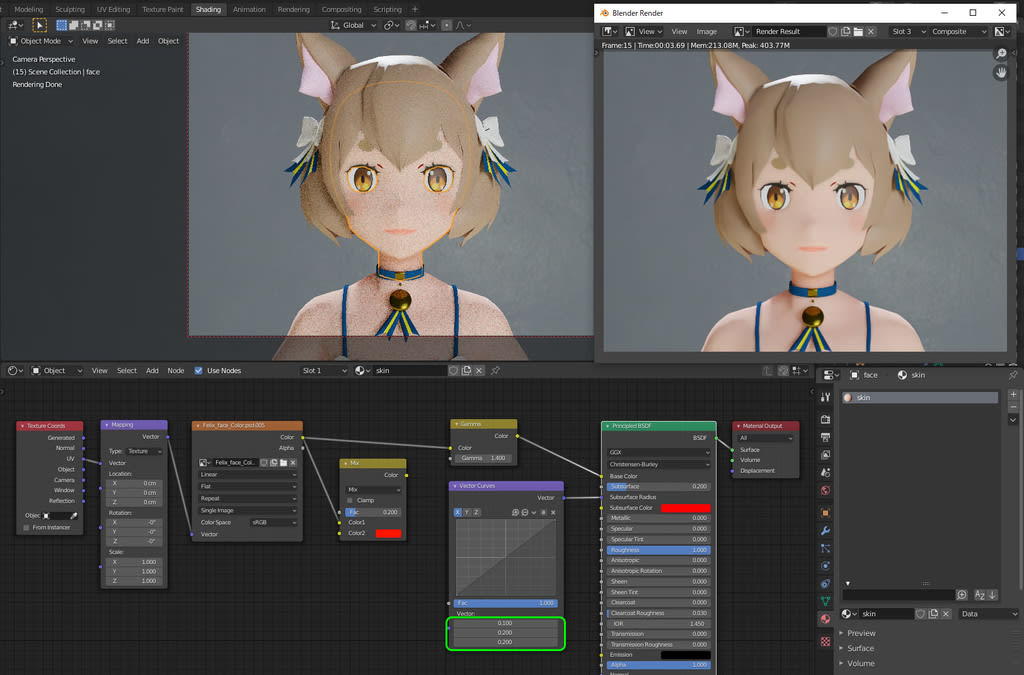



Blenderでsssの設定 Cinema4dメモ
今回はブーリアンの使い方。 に で凹みを付ける場合とかに使います。 重なった部分の処理が出来て、差分でくりぬいたり、統合させたり、重なった部分を除去した形で切り取ったりできます。 四角に重なった丸の部分をくりぬきたいので、 1、四角の この時、「立方体」の方に「ブーリアン」モディファイアーを適用する事で、 先述 したような事ができるようになります。 「ブーリアン」モディファイアーは、以下のようにする事で追加できます。 オブジェクトモードで立方体を選択する プロパティウィンドウ → モディファイアータブ → 追加 から、「ブーリアン」を追加する 「オブジェクト:」に まずは使用するテクスチャの用意。画像の切り抜きを3次元空間に配置していきます。 CC0 Textures にある草を使いましょう。
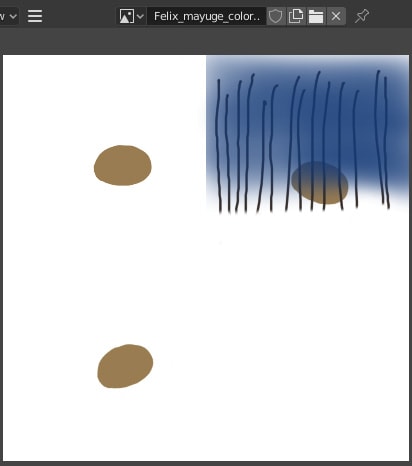



画像で切り抜き Blender Cinema4dメモ
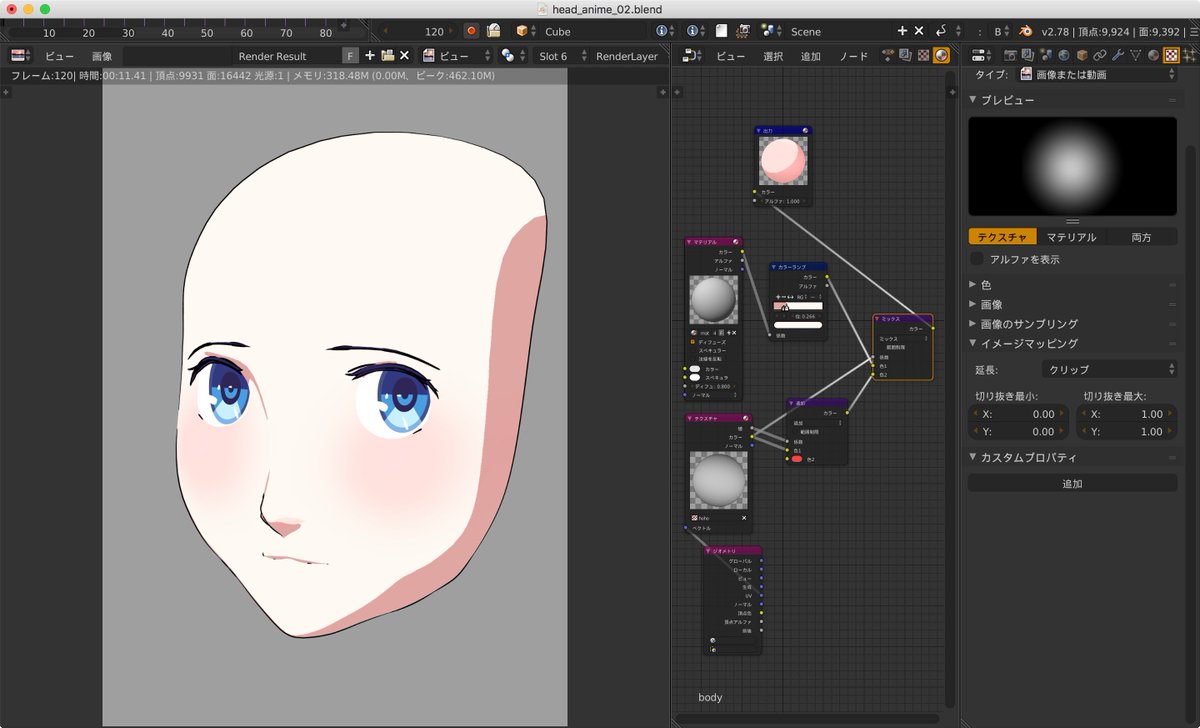



忘却野 セルルック顔レンダリング画像 Blender
Ctrl ー(テンキーのマイナス) を押してください。 キューブがシリンダーでくりぬかれていることが分かりますね。 シリンダーはワイヤーフレーム表示になりましたが、選択は可能です。 シリンダーだけを選択して Gキー で移動してみてください。 くりぬかれた状態のまま移動しながら形状を確認できるBlenderのブーリアン機能は強力です。 ここでは Ctrl ーBlenderとは Blenderは、 3DCGのモデリングができるソフト です。 「ブレンダー」と呼ばれ、無償で入手ができるオープンソースであるため公式サイトから誰でもダウンロードができます。 Blenderを使用することで、現実に存在するような3Dオブジェクトを作成 Blenderでブーリアンであけた穴がfbxにエクスポートすると崩れる場合の解決策 Blenderでモディファイアーのブーリアンを使って穴をあけ、それをfbxにエクスポートすると崩れてしまった。 色々試したり調べたところ、どうやらfbxにエクスポートする時に多角形があると崩れてしまうらしい。 解決方法、未来の自分が忘れてしまいそうなのでメモ。 ブーリアンは便利な
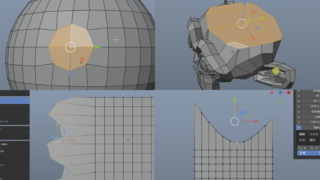



Blender初心者向け 円の穴を開ける方法5選 3dcg最新情報サイト Modeling Happy
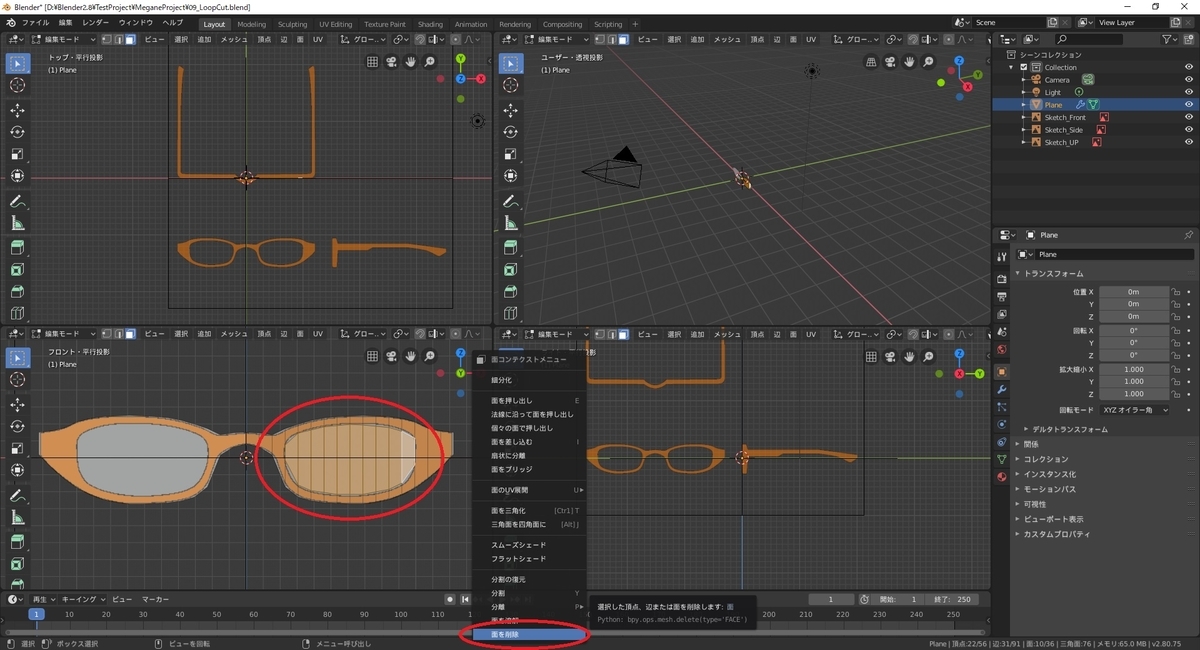



Blender 2 8でモデリングする その8 レンズの切り抜きとテンプルの押し出し Mrが楽しい
オブジェクトの一部を切り取って別レイヤーに移動する で別オブジェクトに分離する。 Objectモードに戻り、そのオブジェクトを別レイヤへ ( M)。 同一オブジェクト内でメッシュを分離するSplit ( Y)という機能もあります。 このFAQは2ちゃんねるBlender"Tikka" A oneman made short film created with Blender Pascal Ferrère writes From the first concept arts and storyboards to the modeling, rigging, animation, editing and much more ;キーボードのVではなく、 ALT Vを押すことで、穴埋め切り裂きを実行することができます 。




Blender Ltsって何 2 9等のバージョンとの関係は Dai Diary



Blenderでのある部分の切り抜き方を教えて下さい ロゴを作製中でし Yahoo 知恵袋
Blenderで穴をあける 17年4月10日 17年4月10日 前回立方体を任意の大きさや形にに変更できたので今度は面に穴をあけます。 まず、左側の窓の作成タブを選び円柱を押す。 図形を前回と同じ手順で任意サイズに変更 下図のようになった。 んでここから
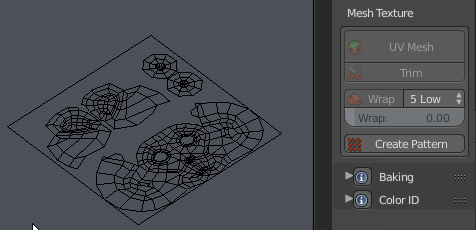



Blenderの無料アドオン Uv Texture Tools が1 2 0にバージョンアップして返ってきた 3dcg最新情報サイト Modeling Happy
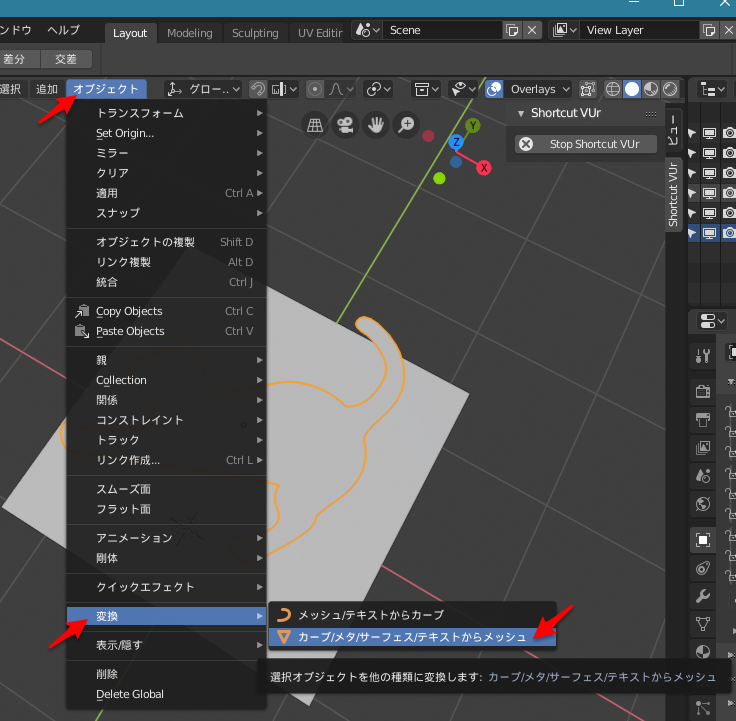



Blender 2 8 で 3d モデルを好みの形で切り抜く しっぽを追いかけて




41 Blender 2 7 Tips オブジェクトをオブジェクトでえぐる Dtpやってみる
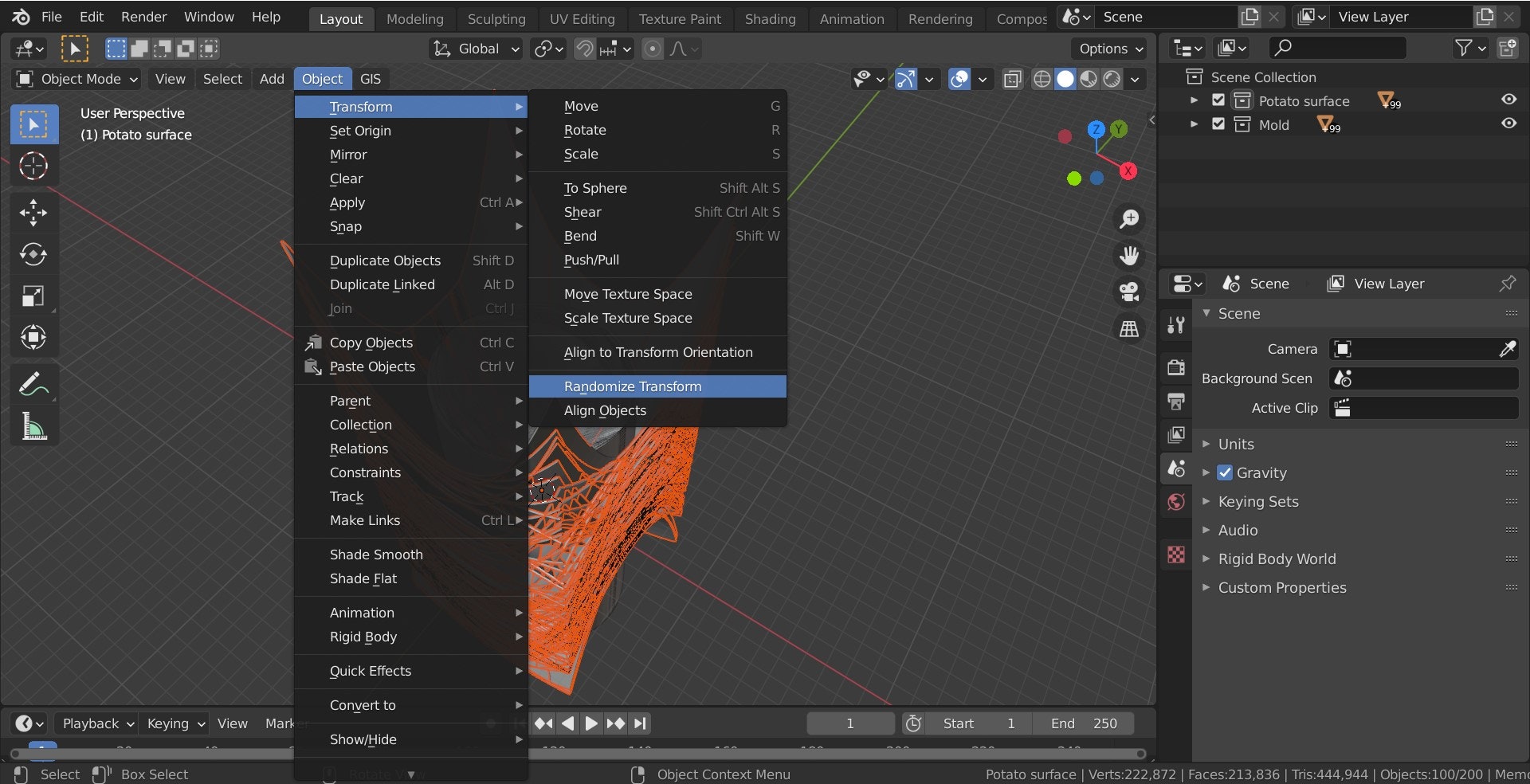



Blenderとpythonと数式を駆使してポテトチップス大量生産を実現する Qiita




Blender Ltsって何 2 9等のバージョンとの関係は Dai Diary



27 Meshの編集 くり抜き 結合 Boolean Blender 一気飲み
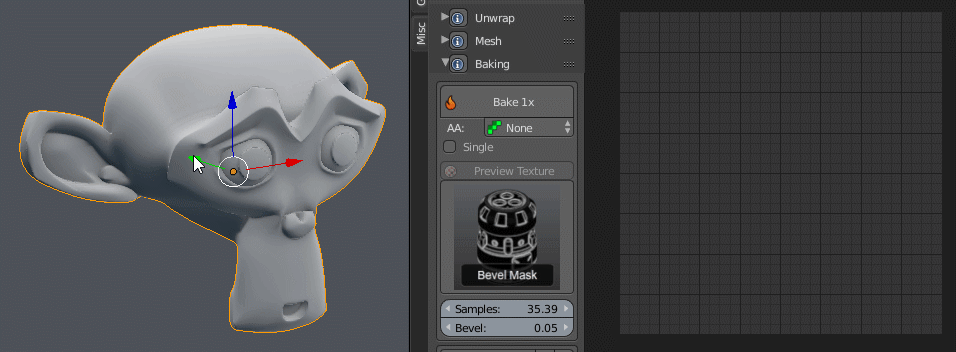



Blenderの無料アドオン Uv Texture Tools が1 2 0にバージョンアップして返ってきた 3dcg最新情報サイト Modeling Happy
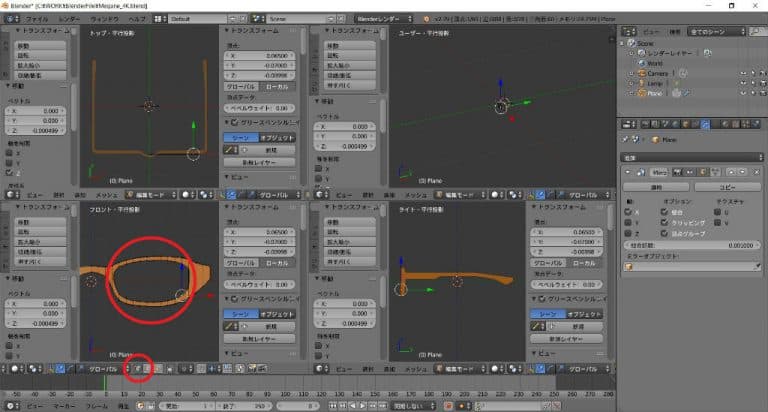



Blenderで3dキャラクターモデルのアクセサリーを作成する8章 メガネのモデリング レンズの切り抜きとテンプルの押し出し Digitaldiy



Q Tbn And9gcr0omrwyul71f Zkrcm93d7 Wqhix Nlm8zk7fpnngirxjmxapc Usqp Cau



Blender Developers ミーティングノート 1729 Blender Jp
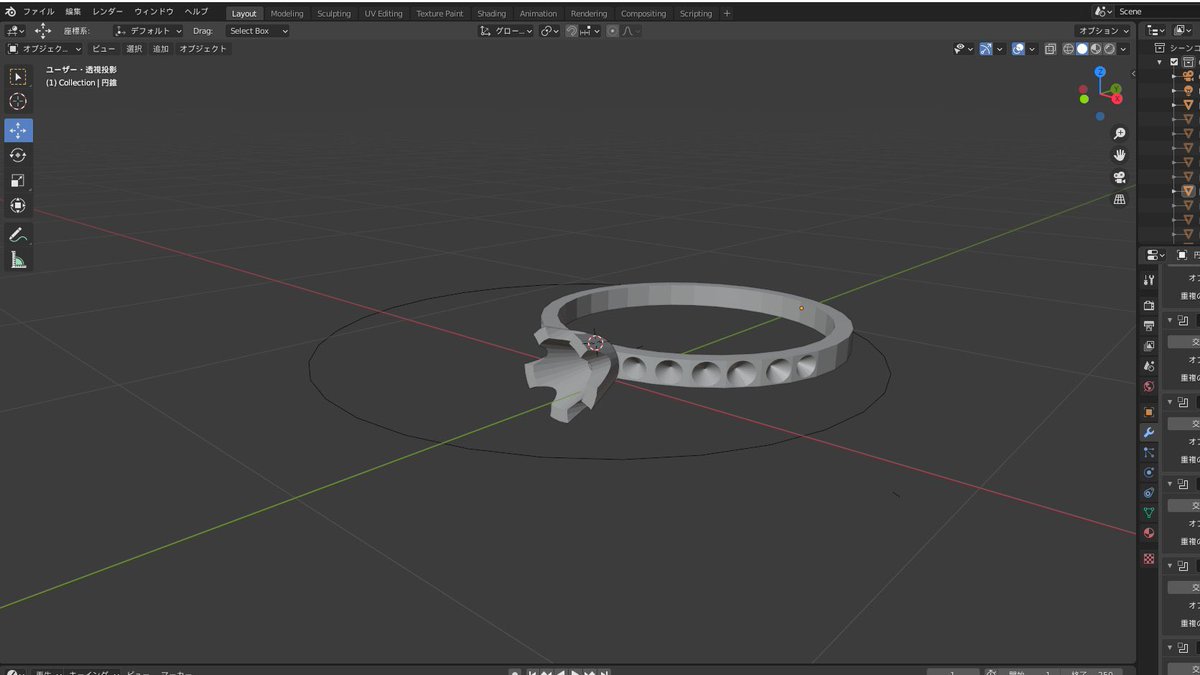



Hotta30 Blenderつよつよマンの方居れば教えて頂きたいのですが オブジェクトをブーリアンで切り抜いたあと それをunity用にfbxでエクスポートすると ブーリアンそのものがなかったことになるのですが 何か解決策はありますか 画像の状態です




Blender 2 8でモデリングする その8 レンズの切り抜きとテンプルの押し出し Mrが楽しい




ブーリアン結合を感じさせない自然な操作感で平面を作れることが今後のスカルプトツールの鍵になるかも 3dcgで何をどう作るか考え中




69 Blender 2 8 Tips オブジェクトをオブジェクトでえぐる Dtpやってみる
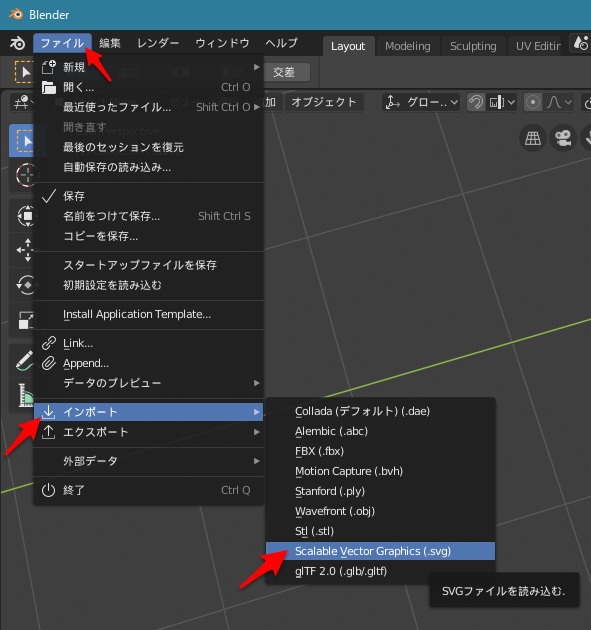



Blender 2 8 で 3d モデルを好みの形で切り抜く しっぽを追いかけて




Blenderでモデリング 追補編 ショートカットやアドオン利用で効率アップ 3dcg暮らし
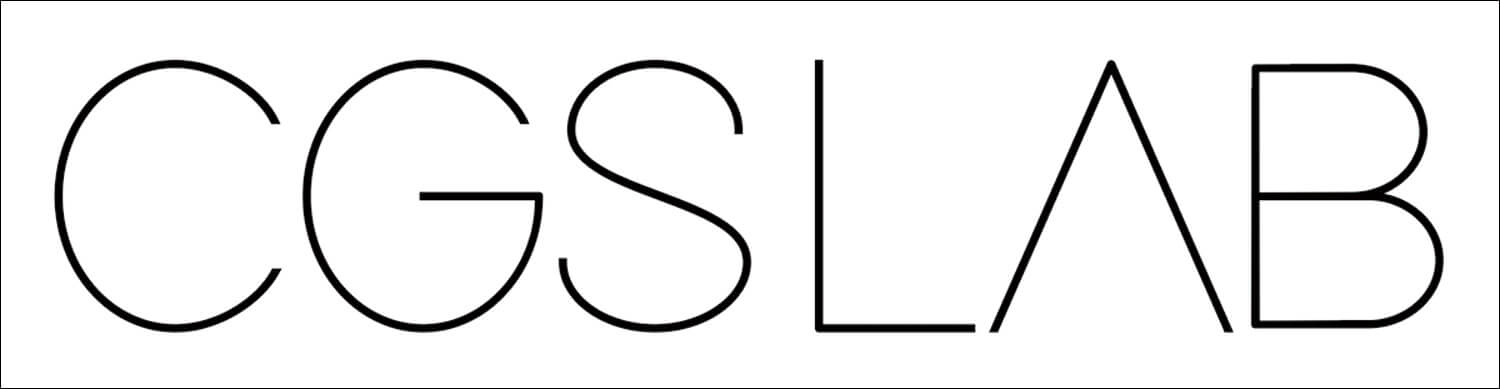



イラスト制作に役立つblender術 By Cgslab 特集 Cgworld Jp




Blenderで3dキャラクターモデルのアクセサリーを作成する8章 メガネのモデリング レンズの切り抜きとテンプルの押し出し Digitaldiy
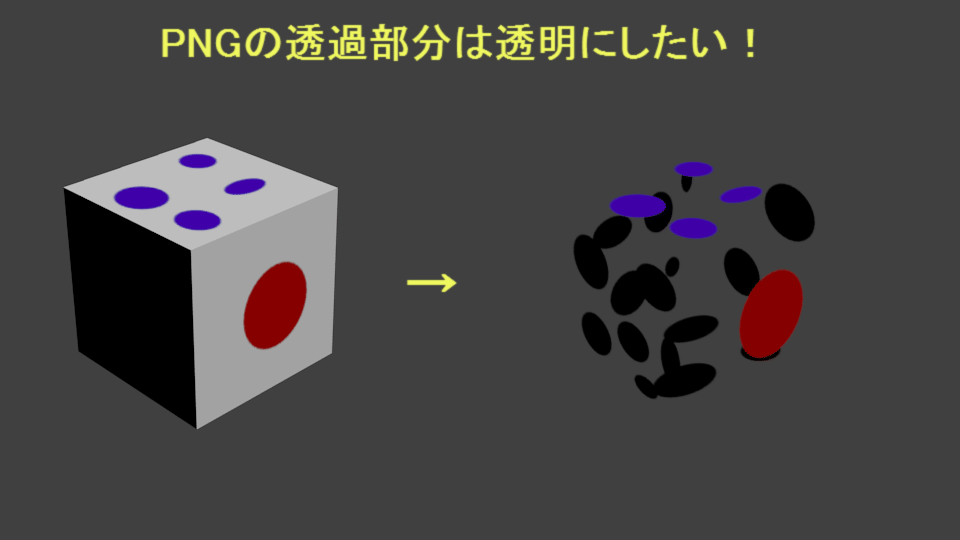



透過画像の透過部分は透明にしたい のメモ Blender操作忘備録




Dear My Friends Blender くり抜き ブーリアン Site Name Add




Dear My Friends Blender くり抜き ブーリアン Site Name Add




69 Blender 2 8 Tips オブジェクトをオブジェクトでえぐる Dtpやってみる
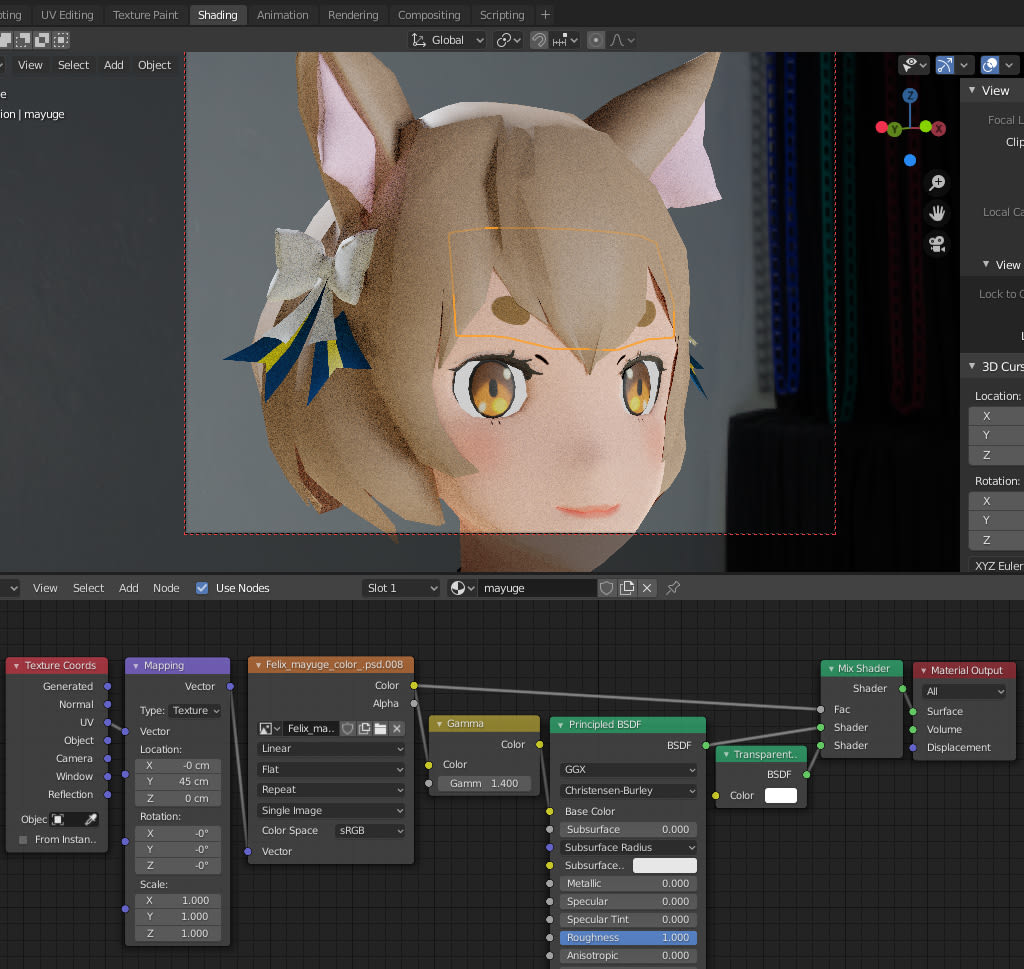



画像で切り抜き Blender Cinema4dメモ
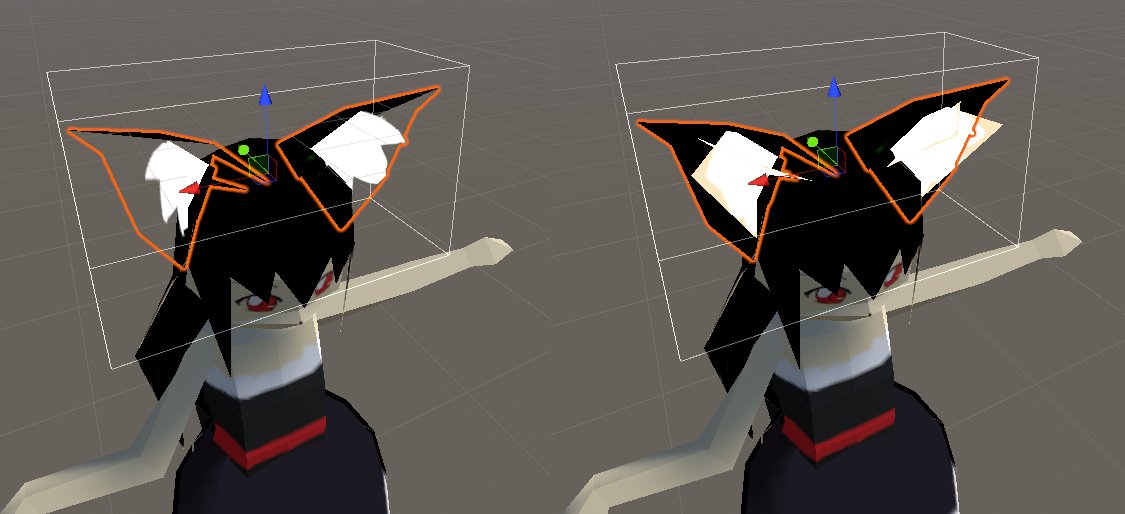



雷更新世 だいぶ分かってきたぞ 両面表示はunityのシェーダの設定で扱いが変わる Blenderでの設定は無関係らしい 透過もunityのシェーダの設定で扱いが変わる Unitychantoonshaderは ポリゴンごとでなく オブジェクトごとにアルファで切り抜きしか
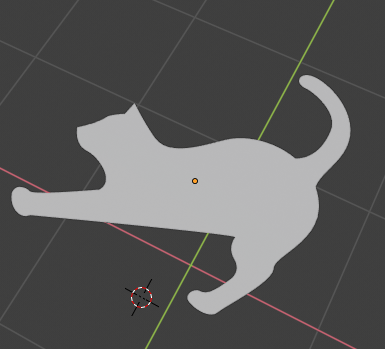



Blender 2 8 で 3d モデルを好みの形で切り抜く しっぽを追いかけて




Blender 机を作ってみよう むらさきのブログ
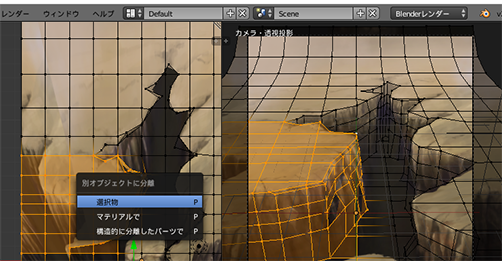



Blenderとかとか Blenderのカメラマップで背景動画の話 2




Blender テクスチャペイントモードで画像を3dモデルに転写 投影する Xr Hub
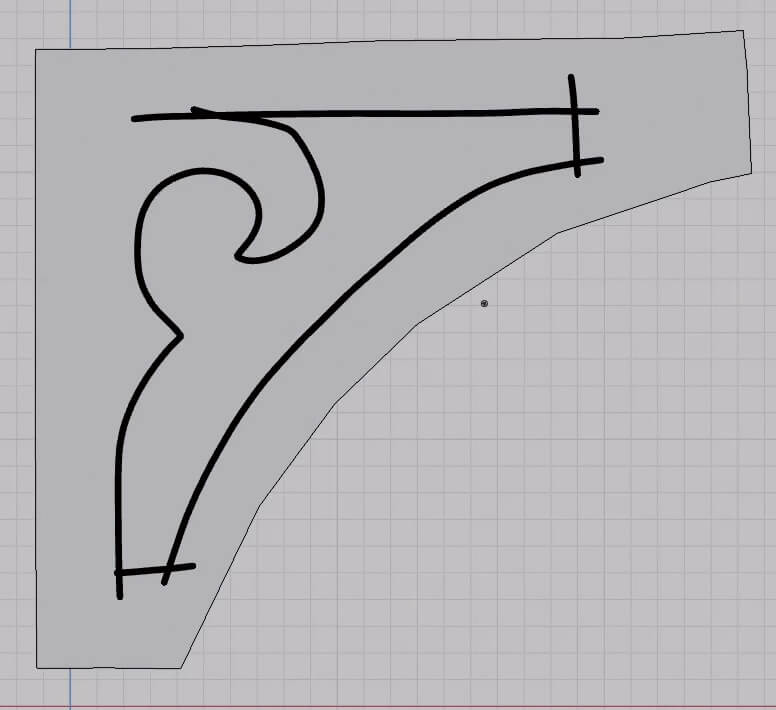



イラスト制作に役立つblender術 By Cgslab 特集 Cgworld Jp



3




Dear My Friends Blender くり抜き ブーリアン Site Name Add



27 Meshの編集 くり抜き 結合 Boolean Blender 一気飲み
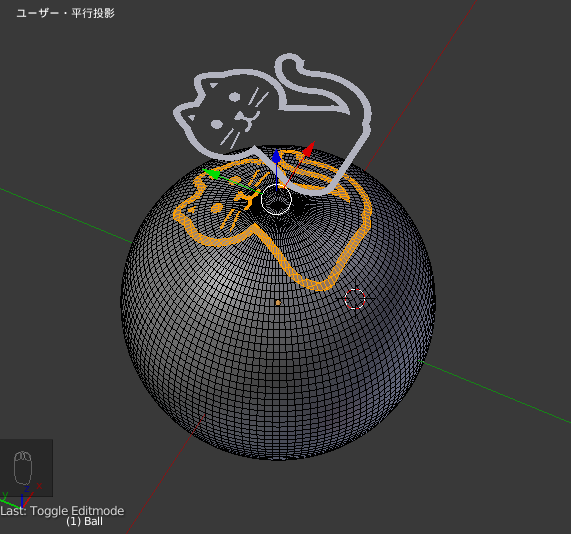



Blender で表面に判を押したように切り込みを入れる しっぽを追いかけて
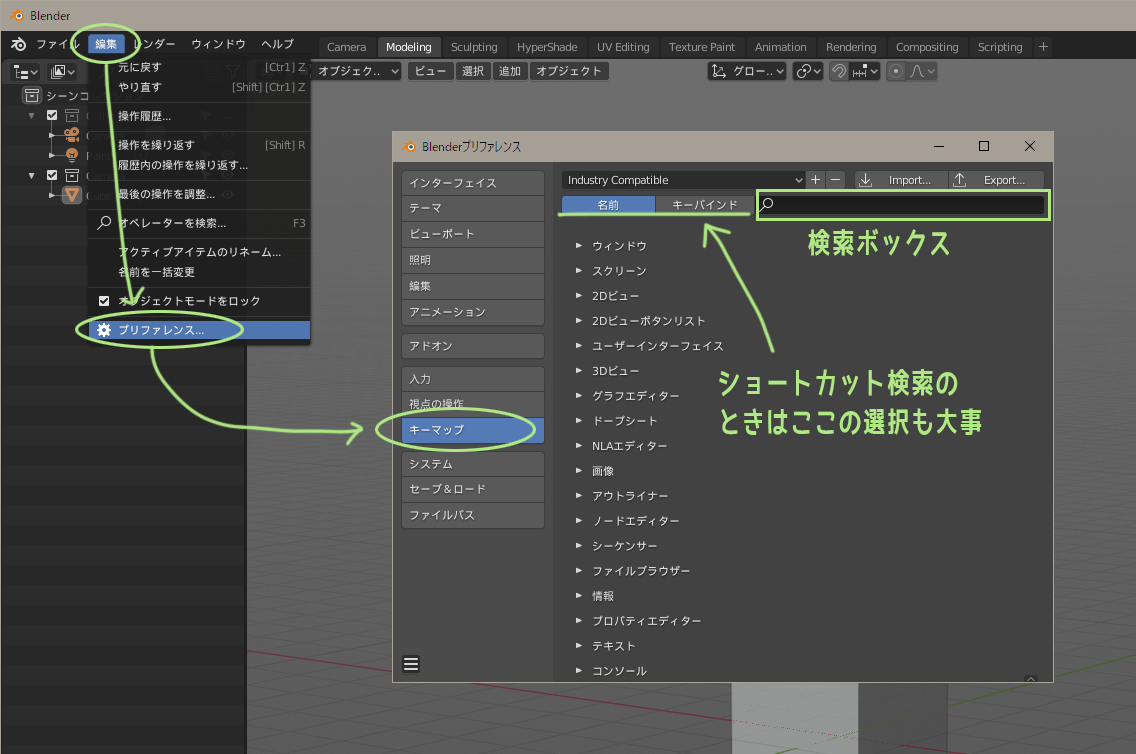



Blenderでモデリング 追補編 ショートカットやアドオン利用で効率アップ 3dcg暮らし




Blenderで作成した3dcgを写真に合成する その3 奥行部分の切り抜き Mrが楽しい
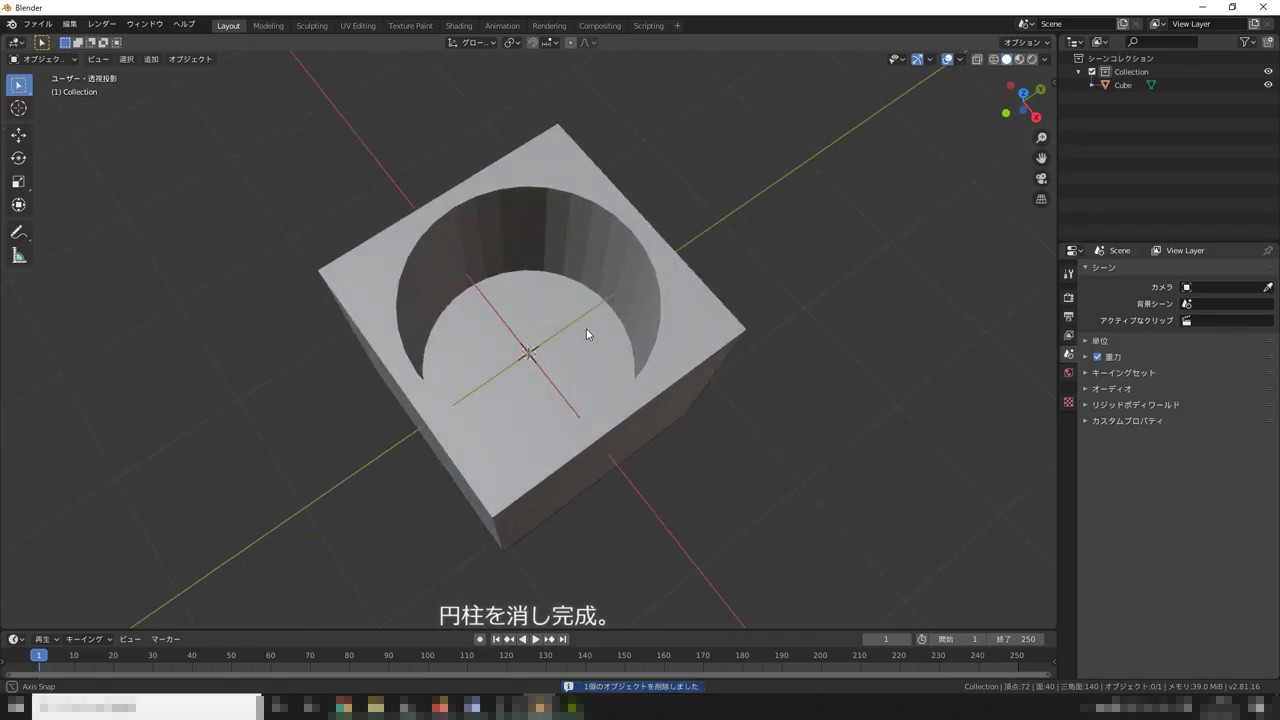



Blenderの切り抜き ブーリアン の使い方 Youtube
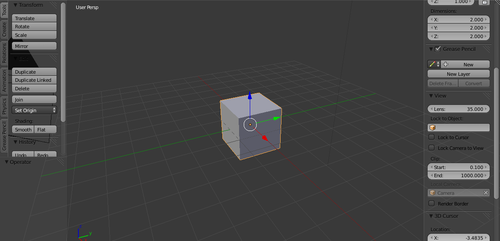



Blenderと3dcgについてのtipsや情報を紹介 オブジェクトをテクスチャで透明に切り抜きたい
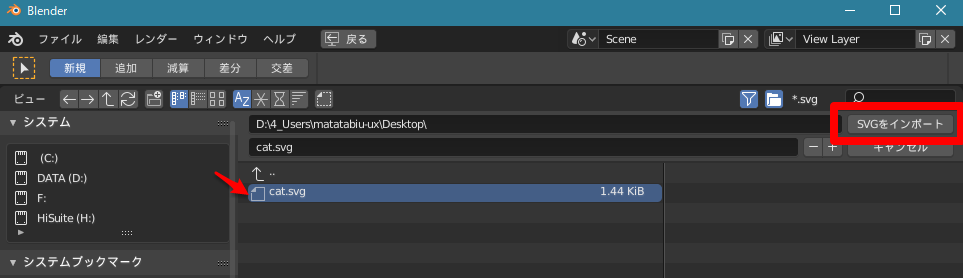



Blender 2 8 で 3d モデルを好みの形で切り抜く しっぽを追いかけて
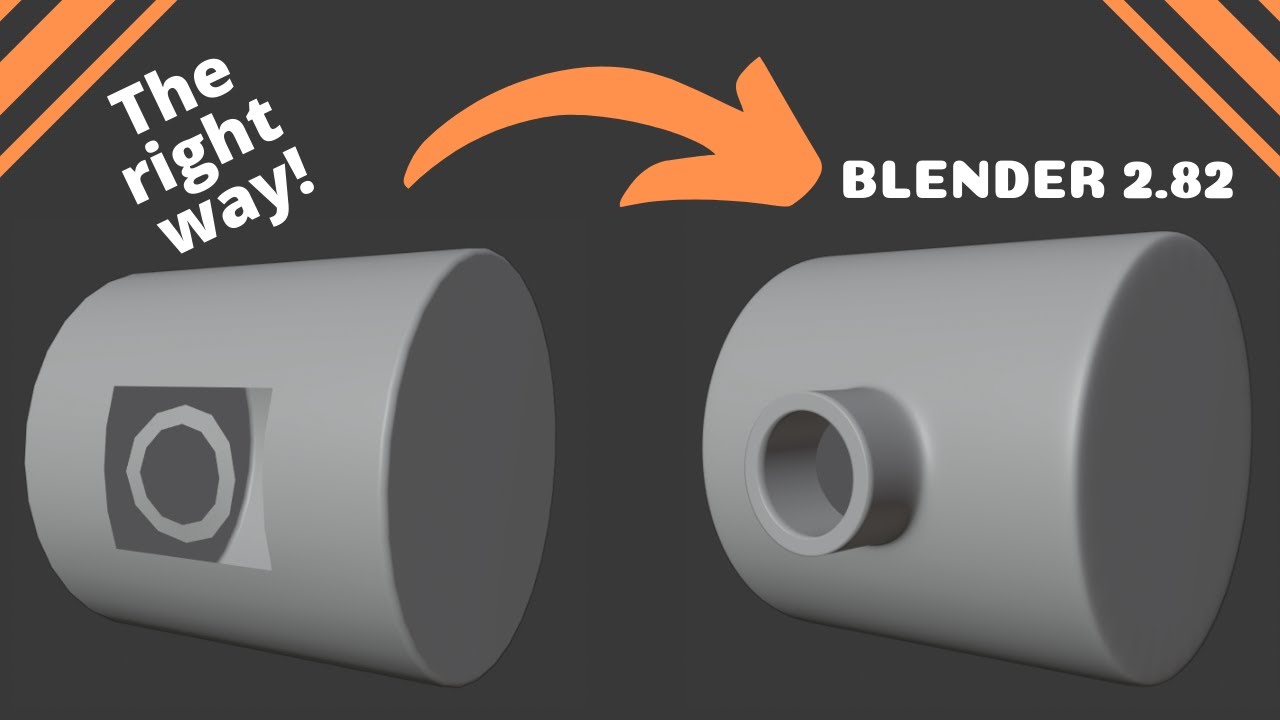



2 8 円形の穴を穿つ 曲面 Mitsuda Tetsuo Note
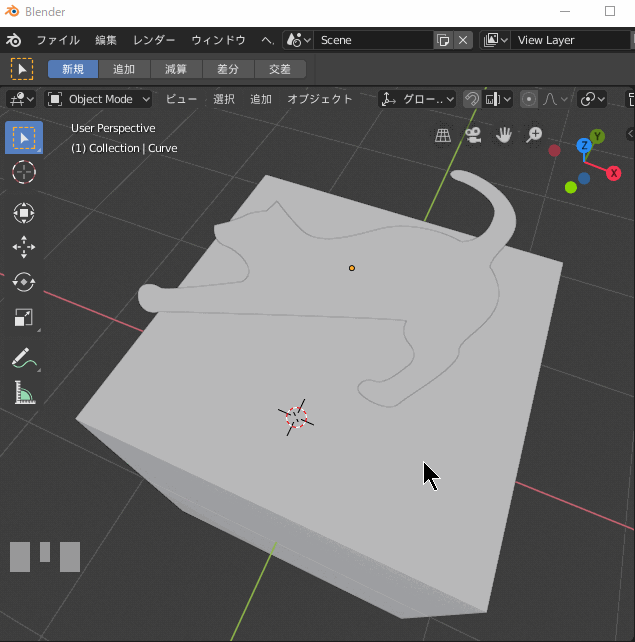



Blender 2 8 で 3d モデルを好みの形で切り抜く しっぽを追いかけて




Blender初心者向け 円の穴を開ける方法5選 3dcg最新情報サイト Modeling Happy



Blender初心者です わからないことがあります モディファイアー Yahoo 知恵袋




Blender 2 8 で 3d モデルを好みの形で切り抜く しっぽを追いかけて
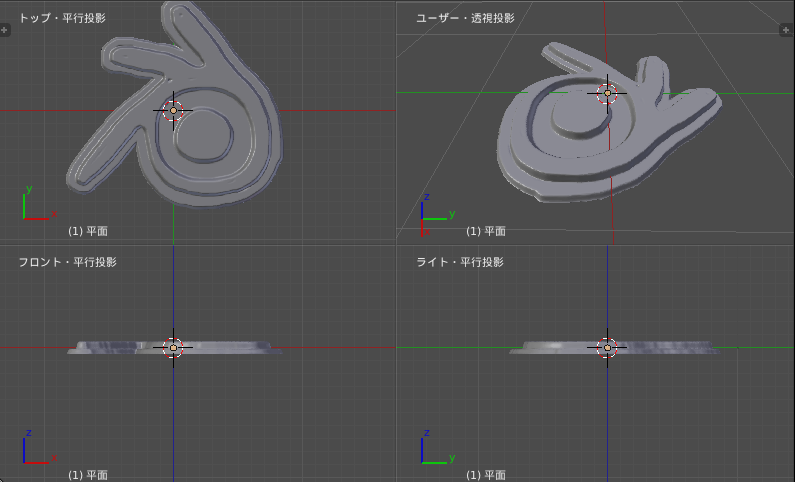



Blenderで建物作ってみる会 Tips Blenderだけで画像から立体を作る




Hotta30 Blenderつよつよマンの方居れば教えて頂きたいのですが オブジェクトをブーリアンで切り抜いたあと それをunity用にfbxでエクスポートすると ブーリアンそのものがなかったことになるのですが 何か解決策はありますか 画像の状態です
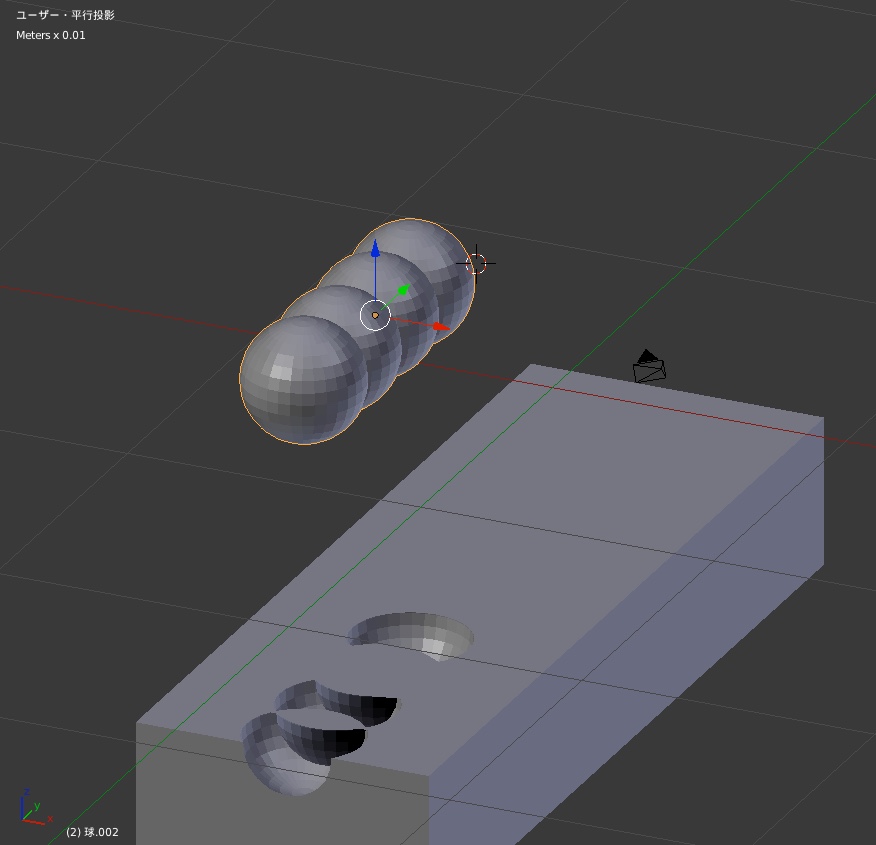



Blender Blender 重なったオブジェクトでくり抜きをした場合にくり抜きを効率化したいです Teratail
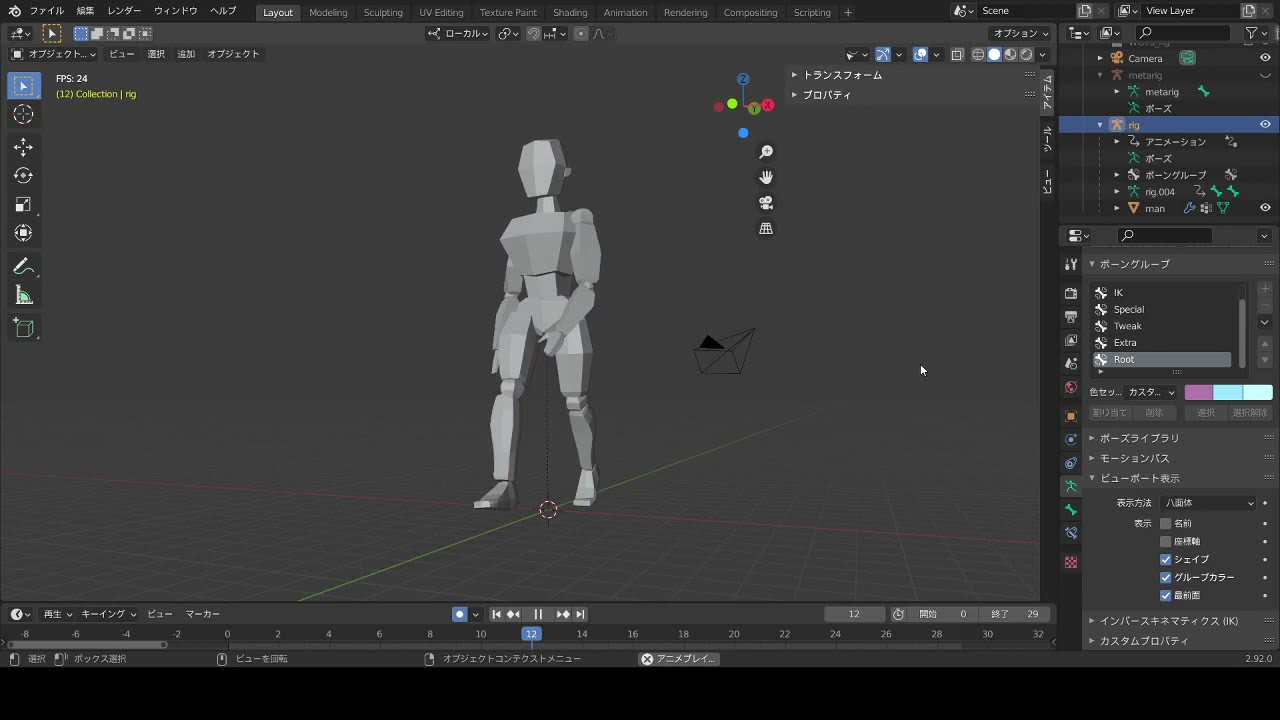



切り抜き Blender公式リグで歩きモーションを作った Blender Blender初心者 歩き 練習 Youtube



27 Meshの編集 くり抜き 結合 Boolean Blender 一気飲み




Blenderでポリゴンを切り抜く 壊れた頂点の直し方 Qiita




Blender実況動画編集 無料でできるから初心者にも安心 モデリングをするブレンダーは動画編集もできるんだ Youtube




Blender研究室 電脳工房




Blender 机を作ってみよう むらさきのブログ
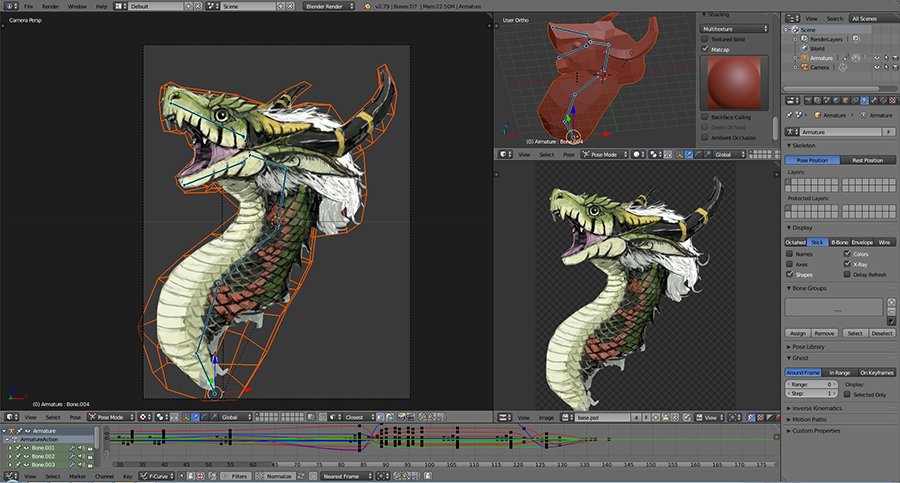



大鳥 Twitterissa 切り抜きだけphotoshopで後は全部blender製です 簡単なオブジェクトにカメラマッピングしてるだけなんですね 瞬きはシェイプキー
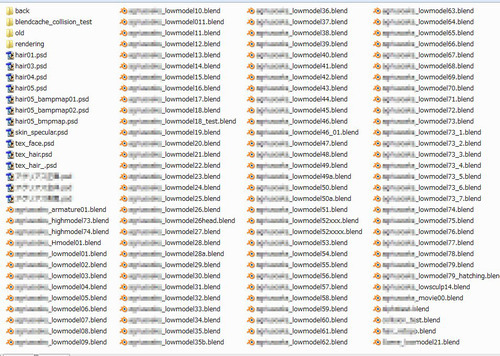



Blenderと3dcgについてのtipsや情報を紹介 オブジェクトをテクスチャで透明に切り抜きたい
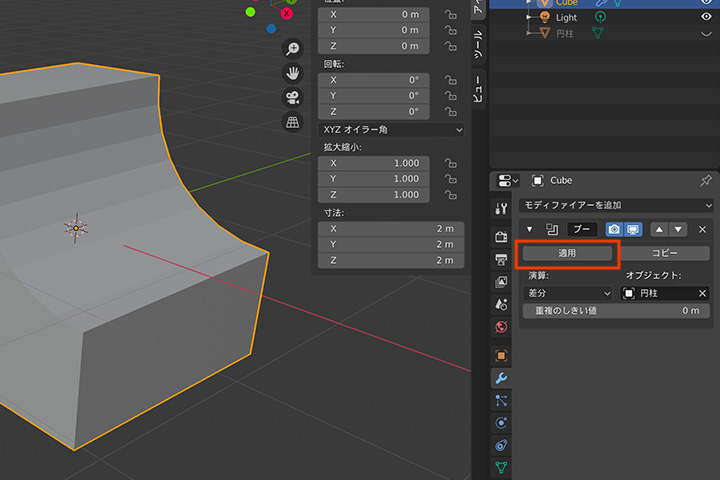



Blender2 8 オブジェクトでオブジェクトを切り抜く方法 ブーリアン Bakublog
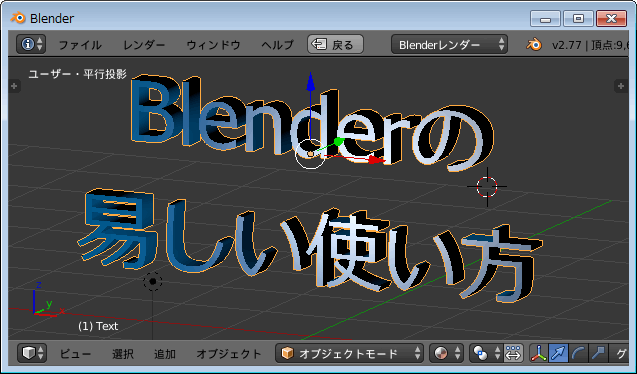



Blender 3dな文字の作り方 テキスト Blenderの易しい使い方
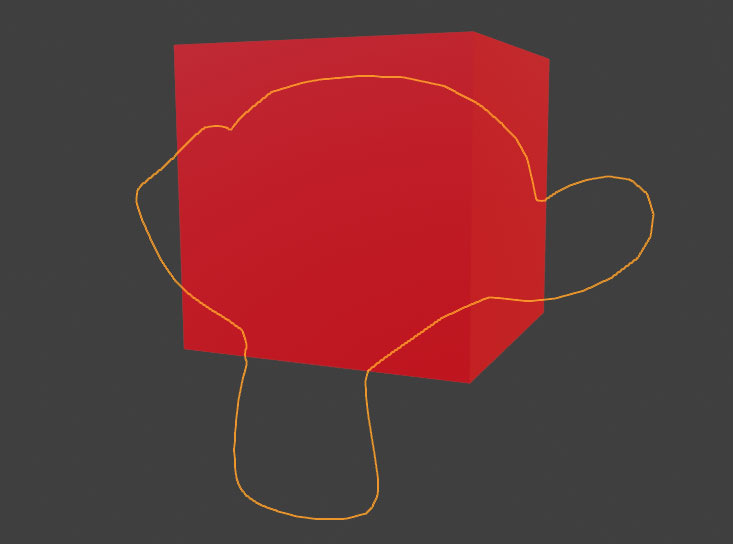



Blender Eeveeでマテリアルを半透明にする 3dcg School




Blender で丸い穴をあける しっぽを追いかけて




人柱ますく 肺に風穴 まずは適度に分割した板ポリに画像を貼ったものを用意します ナイフツールで切り抜きたい画像を切り抜きます 型抜きと同じ容量です 必要のない面を選択し 削除します 頂点スライドツールの 自動マージにチェックを入れ




69 Blender 2 8 Tips オブジェクトをオブジェクトでえぐる Dtpやってみる
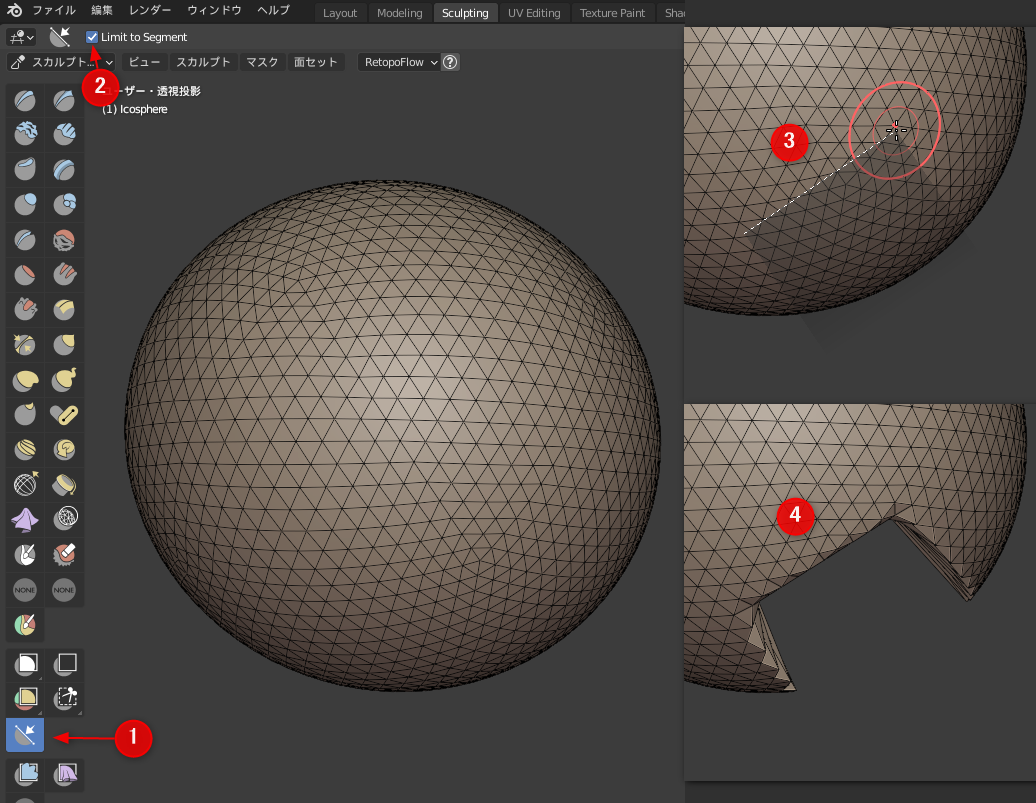



ブーリアン結合を感じさせない自然な操作感で平面を作れることが今後のスカルプトツールの鍵になるかも 3dcgで何をどう作るか考え中



デジタル原型作成の修行 その6 まろに えーる堤愛実編 Ienaga S Blog




69 Blender 2 8 Tips オブジェクトをオブジェクトでえぐる Dtpやってみる
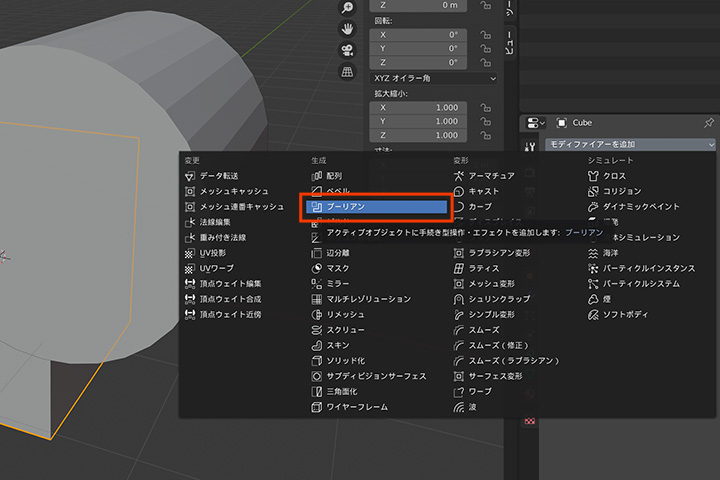



Blender2 8 オブジェクトでオブジェクトを切り抜く方法 ブーリアン Bakublog
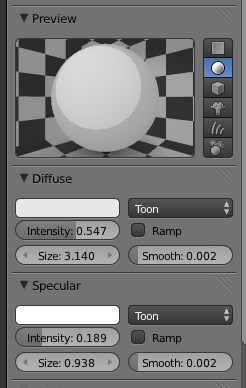



Blenderと3dcgについてのtipsや情報を紹介 オブジェクトをテクスチャで透明に切り抜きたい




Blender2 8 オブジェクトでオブジェクトを切り抜く方法 ブーリアン Bakublog
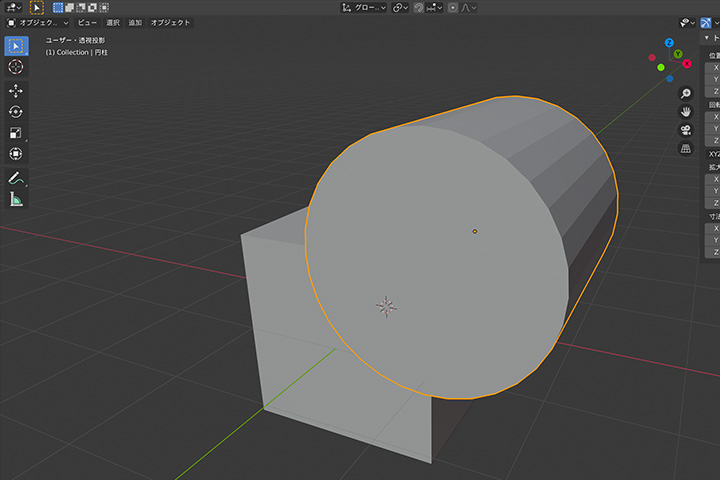



Blender2 8 オブジェクトでオブジェクトを切り抜く方法 ブーリアン Bakublog
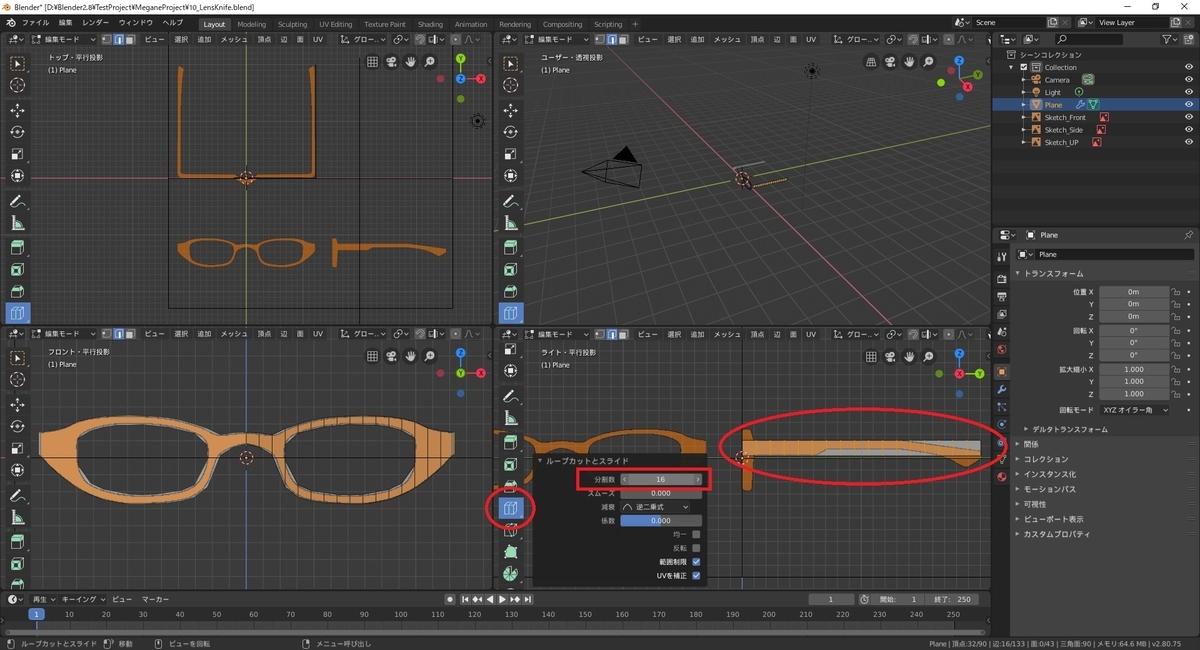



Blender 2 8でモデリングする その8 レンズの切り抜きとテンプルの押し出し Mrが楽しい
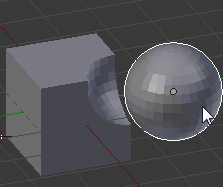



Blender ブーリアンモディファイアー オブジェクト同士の合成 足し算 引き算 Blenderの易しい使い方
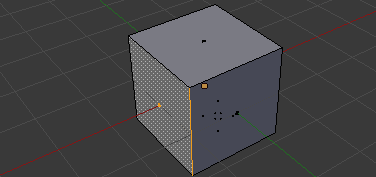



Blender 辺の分離 切り分け と切り裂き方法 Blenderの易しい使い方




Blender2 9 ナイフ投影 で簡単に画像を切り抜く方法があります Youtube




Blender Eeveeでマテリアルを半透明にする 3dcg School




Dear My Friends Blender くり抜き ブーリアン Site Name Add
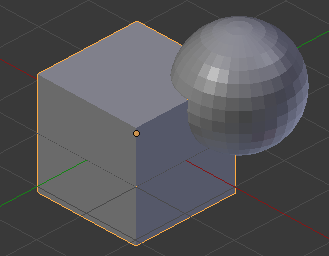



Blender ブーリアンモディファイアー オブジェクト同士の合成 足し算 引き算 Blenderの易しい使い方




イラスト制作に役立つblender術 By Cgslab 特集 Cgworld Jp




41 Blender 2 7 Tips オブジェクトをオブジェクトでえぐる Dtpやってみる




令和からblender 犬小屋のつくり方 春風花音 Note
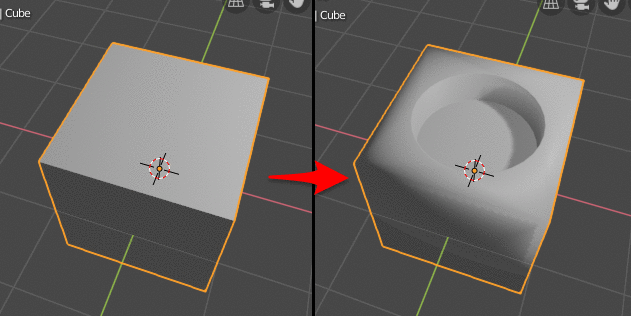



Blender 2 8 できれいな丸い穴をあける しっぽを追いかけて




69 Blender 2 8 Tips オブジェクトをオブジェクトでえぐる Dtpやってみる




69 Blender 2 8 Tips オブジェクトをオブジェクトでえぐる Dtpやってみる



1
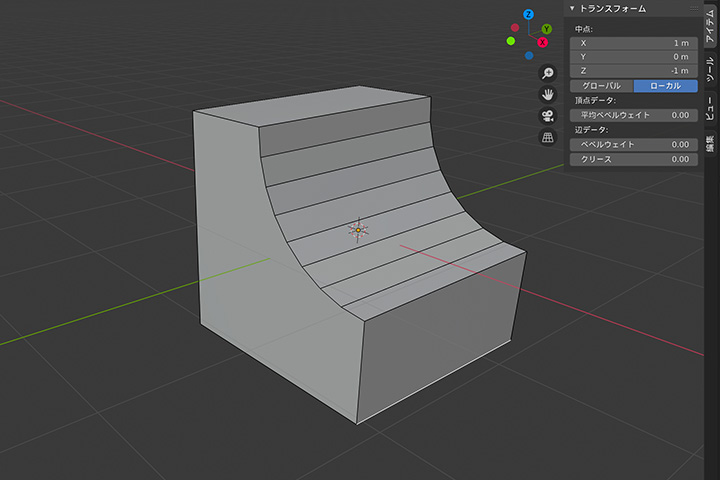



Blender2 8 オブジェクトでオブジェクトを切り抜く方法 ブーリアン Bakublog




69 Blender 2 8 Tips オブジェクトをオブジェクトでえぐる Dtpやってみる




Pin On Blendernpr Anime




Blender Idマスクは使い物になるのか Cryptomatteの使い方 3dcg




Addon ブーリアン操作を楽にする Bool Tool Cgrad Project




Addon ブーリアン操作を楽にする Bool Tool Cgrad Project


コメント
コメントを投稿